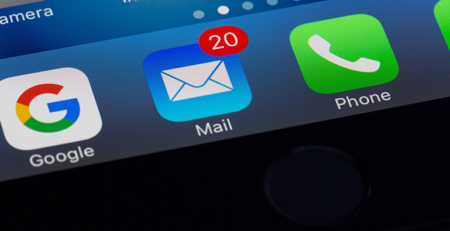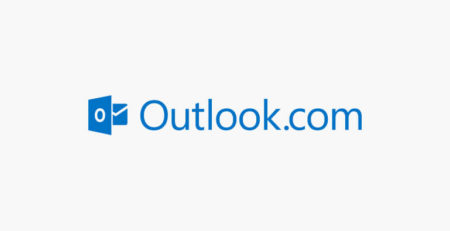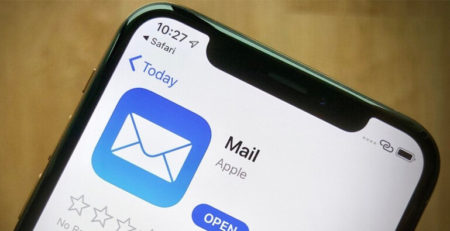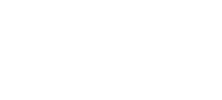Kurumsal Mail Outlook Bağlantısı Nasıl Yapılır? Resimli Anlatım.
Bu yazımızda bilgisayarımızda kurulmuş olan Outlook mail programına şirket maillerimizi nasıl bağlamamız gerekiyor bunu resimli anlatım şeklinde göstereceğiz. Biz anlatımımızda Microsoft Outlook 2016 mail programını kullandık.
Outlook mail programının diğer sürümlerinde ise anlatmış olduğumuz işlemlere benzemektedir.
► İlk olarak kullandığımız bilgisayarda Outlook programının yüklü olup olmadığını kontrol ediyoruz.
► İkinci olarak ise Outlook programımız lisanslı olmasıdır.
► Lütfen tüm adımları eksiksiz uygulayınız.

▶ Ok içinde “1” ile göstermiş olduğumuz başlat butonuna tıklıyoruz.

▶ Açılan pencereden sırası ile; Ok ile göstermiş olduğumuz “2” numaralı alana “Outlook 2016” yazıyoruz.
▶ Ok ile göstermiş olduğumuz “3” numaralı alanda “Outlook 2016” programımız gözüküyor.
▶ Ok ile göstermiş olduğumuz “4” numaralı alandan “Aç” butonuna tıklıyoruz.

▶ Ok ile göstermiş olduğumuz “5” numaralı alanı görüyoruz.
▶ Bu pencereden sonra mail bağlantı ekranı gelecektir. Bir sonraki resimde görebilirsiniz.

▶ Ok ile göstermiş olduğumuz “6” numaralı alana size iletmiş olduğumuz kurumsal mail adresini giriyoruz.
▶ Daha sonra ok ile göstermiş olduğumuz “7” numaralı alandaki “Gelişmiş Seçenekler” butonuna tıklıyoruz.
▶ Açılan alanda ok ile göstermiş olduğumuz “8” numaralı alandaki “Hesabımı kendim ayarlamak istiyorum” butona tik atıyoruz.
▶ Daha sonra ok ile göstermiş olduğumuz “9” numaralı alandaki “Bağlan” butonuna tıklıyoruz.
▶ Bir sonraki resimde kurulum ayarlarını yapacağımız pencere karşımıza çıkacaktır.

▶ Varsayılan olarak “Office 365” seçili gelecektir. Ok ile göstermiş olduğumuz “10” numaralı alandaki “IMAP” seçeneğine tıklıyoruz.
▶ Bir sonraki ekranda size iletişmiş olduğumuz kurumsal mailimizin şifresi gireceğiz.
▶ UYARI : Genellikle port ayarlarının yapılması istenmemekte. Ama bazı durumlarda kaşımıza çıkmakta bu durumla karşılaşmanız durumunda;
Gelen Posta Sunucusu (imap) Ayarları;
● Sunucu Adı : İletilen sunucu bilgisini giriyoruz
● Kullanıcı Adı : Mail Adresiniz. “Örnek: info@firmaadınız.com”
● Şifre : Ekibimiz tarafından sizlere gönderilen şifre / parola.
Gelen Posta Portu “993” olacak şekilde ve “SSL” seçeneğini seçili olarak düzenleyiniz.
Giden Posta Sunucusu (smtp) Ayarları;
● Sunucu Adı : İletilen sunucu bilgisini giriyoruz
● Kullanıcı Adı : Mail Adresiniz. “Örnek: info@firmaadınız.com”
● Şifre : Ekibimiz tarafından sizlere gönderilen şifre / parola.
Giden Posta Portu “465” olacak şekilde ve “SSL” seçeneğini seçili olarak düzenleyiniz.

▶ Açılan “IMAP Ayarları” penceresinde ok ile göstermiş olduğumuz “11” numaralı alana size iletmiş olduğumuz kurumsal mailimizin şifresini giriyoruz.
▶ Daha sonra ok ile göstermiş olduğumuz olduğumuz “12” numaralı alandaki “Bağlan” butonuna tıklıyoruz.
▶ Buraya kadar anlatmış olduğumuz işlemleri başarılı bir şekilde gerçekleştirdiğimiz takdirde bir sonraki resimde göreceğimiz “Hesap başarıyla eklendi” penceresi ile karşılaşacağız.

▶ Açılan “Hesap başarıyla eklendi” penceresinde ok ile göstermiş olduğumuz “13” numaralı alandaki “Telefonumda da Outlook Mobile’ı ayarla” varsayılan olarak seçili gelecektir. Buraya tekrar tıklayarak bu “tiki” kaldırıyoruz.
▶ Daha sonra ok ile göstermiş olduğumuz “14” numaralı alandaki “Bitti” butonuna tıklıyoruz.
▶ Bir sonraki resimde şirket maillerimizi takip edeceğimiz mail kutusunu göreceğiz.

▶ Ok ile göstermiş olduğumuz “15” numaralı alandaki “Gelen kutusu eşitleniyor” yazısını gördüğümüzde yaptığımız işlemlerin başarılı bir şekilde tamamlandığını göstermektedir.
▶ Mail kutunuzda mail var ise eşitleme sırasında ekranınıza sırasıyla mailleriniz gelmeye başlayacaktır.
▶ Maillerimizin eşitlenmesi bittiğinde ok ile göstermiş olduğumuz “15” numaralı alanda sadece “Bağlandı” ibaresini göreceğiz.
Kurumsal Maili Tarayıcılar Üzerinden Kullanımı
Telefonlarda tarayıcı(browser) fabrikasyon olarak yüklüdür. Harici bir tarayıcıya gerek yoktur.
Yöntem 1 : Edge(Chrome/Firefox/Opera vb.) uygulamasını açıyoruz. Adres alanına web mail’e giriş için size ilettiğimiz linki kopyala ve yapıştır yaparak web mail giriş sayfasını açıyoruz. Daha sonra size iletilen giriş bilgileri ile giriş yaparak hızlı bir şekilde kullanmaya başlayabilirsiniz.
Yöntem 2 : Size iletmiş olduğumuz linke tıklıyorsunuz. Link varsayılan (Windows cihazlarda Edge yüklü gelmektedir) web tarayıcınızda açılacaktır. Daha sonra size iletilen giriş bilgileri ile giriş yaptıktan sonra hızlı bir şekilde kullanmaya başlayabilirsiniz. Macos(Imac, Macbook gibi) cihazlarda ise varsayılan olarak Safari web tarayıcısı açılacaktır.
Kurumsal Mail Kurulumda bir sorunla mı karşılaştınız? Destek ekibimize sitemiz üzerinden TICKET oluşturabilir veya support@websitetasarim.net mail adresinden ulaşabilirsiniz.
Kurumsal Mailleriniz için E-imza ihtiyacınız var ise Ozd Creative Tasarım departmanız ile iletişime geçebilirsiniz.