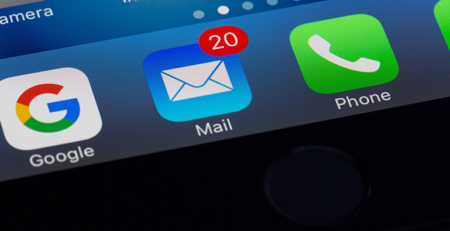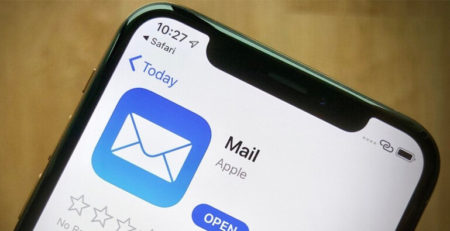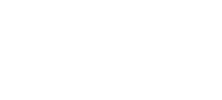Outlook Mail Kurulumu Nasıl Yapılır? Resimli Anlatım
Bu yazımızda bilgisayarımızda kurulmuş olan Microsoft Outlook 2016 mail programına maillerimizi, şirket maili kurma yazımızdan farklı bir şekilde nasıl kurabiliriz bunu resimli anlatım şeklinde göstereceğiz.
Microsof Outlook mail programının diğer sürümlerinde de bu alternatif yolu kullanabilirsiniz.
Not: Başarılı bir şekilde bağlantı sağlayabilmek için Yandex mail veya başka bir mail servis sağlayıcısı içinde bu ayarları yapmak zorundasınız. Aksi takdirde bağlantı başarısız olacaktır. Biz Yandex mail üzerinden anlatımımızı gerçekleştireceğiz.
“mail.yandex.com.tr” üzerinde mail adresimiz ve şifremizle giriş yaptıktan sonra sağ üstte bulunan “ayar(dişli)” butonuna basıyoruz. Açılan pencereden tüm ayarlara basıyoruz. Daha sonra sol tarafta “E-posta programları” butonuna tıklıyoruz.
Açılan alandaki Posta istemcisinin e-posta kutusuna erişmesine izin verin bölümündeki;
✓ imap.yandex.com.tr sunucusundan IMAP protokolüne göre butonunu seçiyoruz.
✓ IMAP ile giriş yöntemi alanındaki “Uygulama şifreleri ve OAuth-token’ları” ve “Portal şifresi” yazan alanları seçiyoruz.
✓ IMAP’te silinmiş olarak işaretlenen e-postaların otomatik silinmesini devre dışı bırak bu alanı seçmiyoruz boş kalması gerekiyor.
✓ pop.yandex.com.tr sunucusundan POP3 protokolüne göre bu alanı da seçmiyoruz boş kalması gerekiyor.
● İlk olarak kullandığımız bilgisayarda Microsoft Outlook mail programının yüklü olup olmadığını kontrol ediyoruz.(Denetim Masası – Programlar ve Özellikler / Microsoft Office)
● İkinci olarak ise Microsoft Outlook mail programımız lisanslı olmasıdır.
● Lütfen tüm adımları eksiksiz uygulayınız.

● Ok içinde “1” ile göstermiş olduğumuz başlat butonuna tıklıyoruz.

● Açılan pencerede hiçbir yere tıklamadan direk “Denetim Masası” yazıyoruz. Ok içinde “2” ile göstermiş olduğumuz alan geliyor karşımıza.
● Yazdıktan sonra ok içinde “3” ile göstermiş olduğumuz alanda çıkan “Denetim Masası” yazısına tıklayıp açıyoruz.

● Açılan pencereden ok içinde “4” ile göstermiş olduğumuz alandaki “Mail (Microsoft Outlook) (32 bit)” yazısına tıklıyoruz.

● Açılan posta kurulumu penceresinden ok içinde “5” ile göstermiş olduğumuz alandaki “Profilleri Göster” butonuna tıklıyoruz.

● Açılan posta penceresinden ok içinde “6” ile göstermiş olduğumuz alandaki “Ekle” butonuna tıklıyoruz.

● Açılan Yeni Profil penceresinden ok içinde “7” ile göstermiş olduğumuz alana “Profil Adımızı” yazıyoruz. Örnek : websitetasarim, outlook, ozdgroup vb.
● Daha sonra ok içinde “8” ile göstermiş olduğumuz “Tamam” butonu aktif olacaktır. Aktif olduktan sonra “Tamam” butonuna tıklayarak profilimizi oluşturuyoruz.

● Profilimizi oluşturduktan sonra karşımıza gelen Hesap Ekle penceresinden ok ile göstermiş olduğumuz “9” numaralı alandaki “El ile kurulum veya ek sunucu türleri” butonuna tıklıyoruz.

● Daha sonra karşımıza gelen hesap türünüzü seçin penceresinden ok ile göstermiş olduğumuz “10” numaralı alandaki “POP veya IMAP” butonuna tıklıyoruz.
● Daha sonra ok ile göstermiş olduğumuz “11” numaralı alandaki “Sonraki” butonuna tıklıyoruz.

● Daha sonra karşımıza Pop veya IMAP Hesap Ayarları penceresi geliyor. Bu gelen pencerede alanları eksiksiz bir şekilde doldurmalısınız.
● Ok ile göstermiş olduğumuz “12” numaralı alana adımızı yazıyoruz. İsminizi girebilirsiniz.
● Ok ile göstermiş olduğumuz “13” numaralı alana mail adresimizi yazıyoruz. Örnek : info@websitetasarim.net
● Hesap türü için ok ile göstermiş olduğumuz “14” numaralı alandan “IMAP” seçiyoruz.
● Gelen posta sunucusu alanına ok ile göstermiş olduğumuz “15” numaralı bölgeye “imap.yandex.com.tr” yazıyoruz.
● Giden posta sunucusu (smtp) alanına ok ile göstermiş olduğumuz “16” numaralı bölgeye “smtp.yandex.com.tr” yazıyoruz.
● Oturum açma bilgileri kısmında ise ok ile göstermiş olduğumuz “17” numaralı alana mail adresimizi yazıyoruz. Örnek: info@websitetasarim.net
● Oturum açma bilgileri kısmında ise ok ile göstermiş olduğumuz “18” numaralı alana şifremizi yazıyoruz.
● “Parolayı Anımsa” butonu seçili kalması gerekiyor.
● Daha sonra ok ile göstermiş olduğumuz “19” numaralı alandaki “Diğer Ayarlar” butonuna tıklıyoruz.

● İnternet E-posta Ayarları penceresinden ok ile göstermiş olduğumuz alandaki “20” numaralı bölgedeki “Giden Sunucusu” butonuna tıklıyoruz.
● Ok ile göstermiş olduğumuz alandaki “21” numaralı alandaki “Giden Sunucum (SMTP) için kimlik doğrulaması gerekiyor” butonuna tıklayıp aktif ediyoruz. Başka hiçbir yere dokunmuyoruz.
● Bir sonraki resimde gösterecek olduğumuz, ok ile göstermiş olduğumuz “22” numaralı alandaki “Gelişmiş” butonuna tıklıyoruz.

● Ok ile göstermiş olduğumuz “23” numaralı alandaki, Gelen sunucu (IMAP) alanına “993” yazıyoruz.
● Ok ile göstermiş olduğumuz “24” numaralı alandan “SSL/TLS” seçiyoruz.
● Giden sunucusu(SMTP) alanına “465” yazıyoruz. Ok ile göstermiş olduğumuz “25” numaralı alandan “SSL/TLS” seçiyoruz.
● Başka hiçbir yere dokunmadan ok ile göstermiş olduğumuz “26” numaralı alandaki “Tamam” butonuna tıklıyoruz.

● Ok ile göstermiş olduğumuz “27” numaralı alandaki “Sonraki” butonuna tıklıyoruz.

● Açılan pencereden durum kısmında “Tamamlandı” ibaresini görüyorsanız işlem başarılı demektir. Ok ile göstermiş olduğumuz “28” numaralı alandaki kapat butonuna tıklıyoruz.

● Ok ile göstermiş olduğumuz “29” numaralı alandaki seçilmiş olan “Telefonumda da Outlook Mobile’ı ayarla” seçimini iptal ediyoruz yani seçimi kaldırıyoruz.
● Daha sonra ok ile göstermiş olduğumuz “30” numaralı alandaki “Son” butonuna tıklıyoruz.

● Hiçbir alana dokunmadan ok ile göstermiş olduğumuz “31” numaralı alandaki “Tamam” butonuna tıklıyoruz.

● Ok ile göstermiş olduğumuz “32” numaralı alandan “Kapat” butonuna tıklıyoruz.
● Daha sonra ok ile göstermiş olduğumuz “33” numaralı alandan “X” butonuna tıklayıp pencereyi kapatıyoruz.

● Ok içinde “34” ile göstermiş olduğumuz başlat butonuna tıklıyoruz.

● Açılan pencereden direk “outlook 2016” yazıyoruz.
● Ok ile gösterdiğimiz “35” numaralı alandaki gibi gözükmesi gerekiyor.
● Ok ile gösterdiğimiz “36” numaralı alanda programımız gözüküyor ve üzerine tıklıyoruz.

● Ok ile gösterdiğimiz “37” numaralı alandaki yazıları görüyorsanız işlem başarılı bir şekilde tamamlanmış demektir.