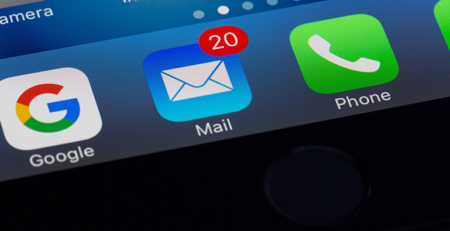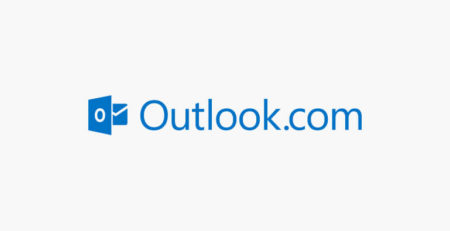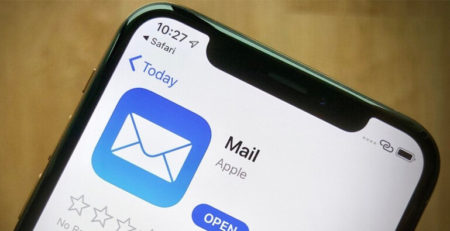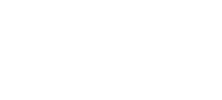Outlook Mail Nasıl Yedeklenir? (Resimli Anlatım)
Bu yazımızda Outlook mail programı üzerinden maillerimizi nasıl yedekleyebiliriz bunu resimli anlatım şeklinde anlatacağız.
Not : Bu işlemleri yapabilmek için Outlook mail programının bilgisayarınızda kurulu olması ve mail kurulumunun yapılmış olması gerekmektedir. Nasıl kurulum yapacağınızı bilmiyorsanız bu yazımıza göz atabilirsiniz.
✔ Lütfen tüm adımları eksiksiz bir şekilde uygulayınız.
● Ok içerisinde “1” ile göstermiş olduğumuz “başlat” butonuna tıklıyoruz.
● Ok içerisinde “2” ile gösterilen alana “outlook” yazıyoruz.
● Ok içerisinde “3” ile göstermiş olduğumuz alan da “Outlook” programımız gözüktü. Üzerine 1 kez tıklayıp outlook mail programımızı çalıştırıyoruz.
● Ok içerisinde “4” ile gösterilen alandaki mailimize bir kez tıklıyoruz.
● Ok içerisinde “5” ile göstermiş olduğumuz alanda ki “Dosya” menüsüne tıklıyoruz.
● Açılan hesap bilgileri penceresinde ok içerisinde “6” ile göstermiş olduğumuz alandaki “Aç ve Dışarı Aktar” ibaresine tıklıyoruz.
● Daha sonra ok içerisinde “7” ile göstermiş olduğumuz alandaki “İçeri/Dışarı Aktar” ibaresine tıklıyoruz.
● Açılan pencerede ok içerisinde “8” ile göstermiş olduğumuz alandaki “Dosyaya ver” ibaresine tıklıyoruz.
● Daha sonra ok içerisinde “9” ile göstermiş olduğumuz alandaki “Sonraki” butonuna tıklıyoruz.
● Ok içerisinde “10” ile göstermiş olduğumuz alandaki “Outlook Veri Dosyası (.pst)” seçiyoruz.
● Daha sonra ok içerisinde “11” ile göstermiş olduğumuz alandaki “Sonraki” butonuna tıklıyoruz.
● Ok içerisinde “12” ile göstermiş olduğumuz alandaki mailimize tıklıyoruz. “Alt klasörlerle birlikte” ibaresi varsayılan olan seçili gelmektedir. Seçili olarak gelmediyse lütfen seçiniz.
● Daha sonra ok içerisinde “13” ile göstermiş olduğumuz alandaki “Sonraki” butonuna tıklıyoruz.
● Ok içerisinde “14” ile göstermiş olduğumuz alandaki “Gözat” butonuna tıklayıp yedeğimizin nereye kayıt edilmesini ve yedek dosyamıza bir isim verip tamam diyoruz. “Seçenekler” kısmına dokunmuyoruz.
● Daha sonra ok içerisinde “15” ile göstermiş olduğumuz alandaki “Son” butonuna tıklıyoruz.
● Karşımıza gelen bu pencerede herhangi bir işlem yapmadan ok içerisinde “16” ile göstermiş olduğumuz alandaki “Tamam” butonuna tıklıyoruz. Eğer buradaki ekranda şifre koyarsanız yedeği geri yüklerken sizden bu şifreleri outlook girmenizi isteyecektir. Bilgisayarınızın güvenli olmadığını düşünüyorsanız şifre koyabilirsiniz. Biz anlatımımızda şifre koyma işlemini tercih etmedik.
● Daha sonra işlem başarılı bir şekilde tamamlanıp tamamlanmadığını kontrol etmek için yedeğimizi nereye kayıt ettiysek oraya ulaşıp “backup” dosyamızın oluşup oluşmadığını kontrol ediyoruz.
● Ok içerisinde “17” ile göstermiş olduğumuz alanda “backup” dosyamızın oluştuğunu görüyoruz. Yedekleme işleminin başarılı bir şekilde tamamlandığını görmekteyiz.
● Eğer herhangi bir dosya oluşmadı ise anlatmış olduğumuz bir adımı atlamış olabilirsiniz. İşlemleri tekrar deneyiniz.
● Almış olduğumuz yedeğin nasıl geri yüklenileceğini bilmiyorsanız bu yazımıza göz atabilirsiniz.
Outlook mail yedekleme işleminde bir sorunla mı karşılaştınız. Destek ekibimize sitemiz üzerinden TICKET oluşturabilir veya support@websitetasarim.net mail adresinden bizlere ulaşabilirsiniz.